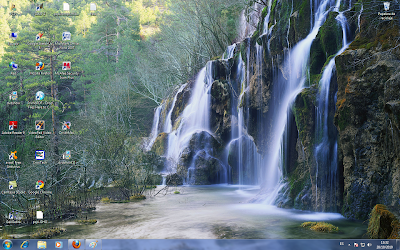

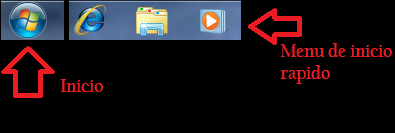
2. Busca en la ayuda de windows cómo crear una cuenta de usuario. Explica el proceso que has utilizado para encontrarlo en tu blog y además copia en tu la explicación que te da la ayuda (copiar y pegar desde la ayuda)
Le damos a inicio,buscamos "ayuda y soporte tecnico", lo abrimos y en buscar ponemos, crear una cuenta de usuario,la escojemos y a continuacion nos pondra la siguiente infortmacion:

3Configura la barra de tareas del siguiente modo: debe estar en la zona superior del la pantalla, ocupar el triple tamaño que el botón de inicio, que no se pueda mover, debe estar visible la barra de idioma y que el reloj y a los iconos inactivos del area notificación deben estar ocultos. Sube a tu blog una imagen donde se pueda observar la nueva configuración y el dialogo de propiedades de la barra de tareas.
4. Cierra todas las aplicaciones y desconecta el ratón. Y realiza las siguientes funciones ÚNICAMENTE con el teclado, anota en una hoja las TECLAS DE FUNCIÓN o HOTKEYS que has utilizado.
a) Abre un navegador
b) Abre un explorador (Mi PC o Equipo).
c) Cambia a la ventana del navegador y pon la página www.elpais.es
d) Refresca la página elpais (vuelve a cada el navegador)
e) Busca la palabra "Tecnología" en la página.
f) Captura la ventana del navegador, con la palabra "Tecnología" marcada.
g) Pon el navegador a pantalla completa
h) Cierra el navegador
i) Abre el dialago de propiedades de Mi PC o Equipo.
j) Reinicia el equipo.
5. . Captura una imágen de una ventana de explore y con ayuda del paint identifica las partes
La imagen resultante debe ser similar a la de la página 19, identifica: barras de título, menú, herramientas, direcciones, area de trabajo, panel de control, estado, barra de desplazamiento horizontal y vertical.
Dentro de la barra de titulo: cerrar, minimizar, maximizar, restaurar, menú de control, título de la ventana.
7. Captura una imagen de MI PC e índica cuantas unidades de disco hay y también cuantas unidades extraibles.

Escritorio-equipo, y ya en este accedemos a a los discos y a los diacos extraibles
.8. Indica qué capacidad tiene tu disco duro. Indica el espacio libre y el ocupado. Captura la imagen de propiedades del disco e indica con flechas donde lo has encontrado. Indica también con que tipo de formato se formateo este disco.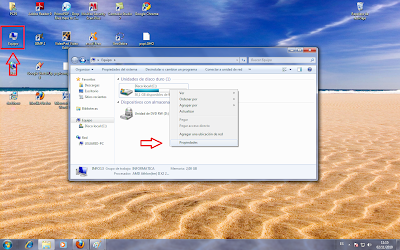
9. Crea una carpeta en el escritorio llamada BACKUP, copia todo lo que tengas en el pendrive a la carpeta BACKUP. Formatea el pendrive.
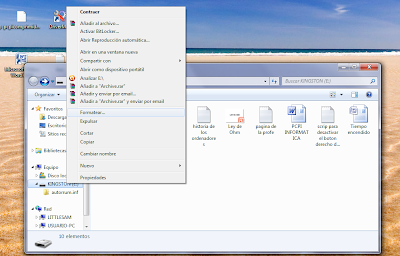
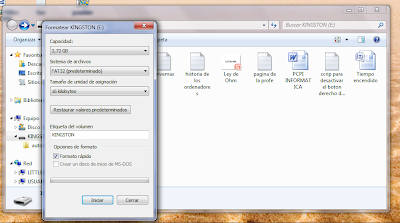
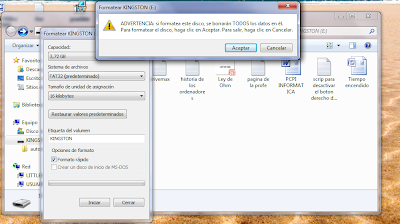
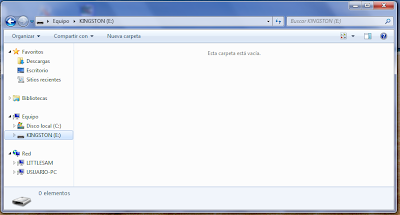
10. Comprueba si necesitas desfragmentar el disco. Captura una imagen donde se vea si Windows recomienda o no desfragmentarlo. Explica con tus palabras porque se fragmenta el disco.
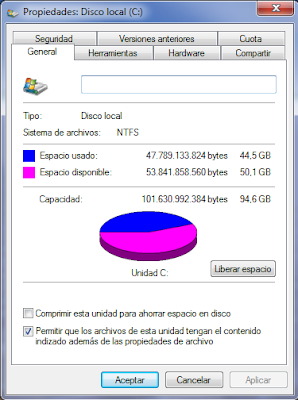
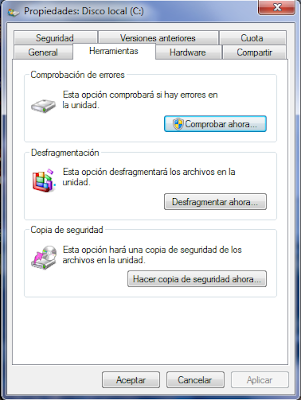
no necesita desfragmentar ya que tiene bastante espacio libre

Escritorio-equipo, y ya en este accedemos a a los discos y a los diacos extraibles
.8. Indica qué capacidad tiene tu disco duro. Indica el espacio libre y el ocupado. Captura la imagen de propiedades del disco e indica con flechas donde lo has encontrado. Indica también con que tipo de formato se formateo este disco.
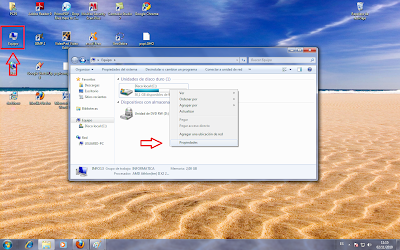
9. Crea una carpeta en el escritorio llamada BACKUP, copia todo lo que tengas en el pendrive a la carpeta BACKUP. Formatea el pendrive.
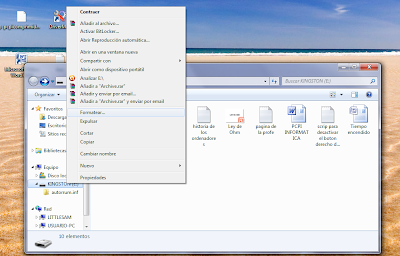
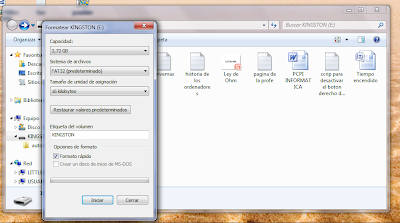
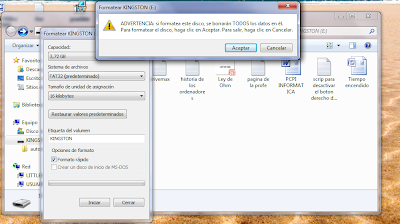
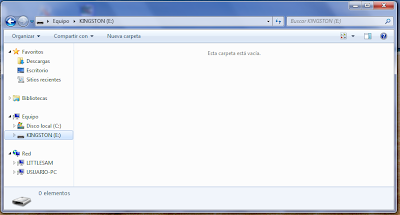
10. Comprueba si necesitas desfragmentar el disco. Captura una imagen donde se vea si Windows recomienda o no desfragmentarlo. Explica con tus palabras porque se fragmenta el disco.
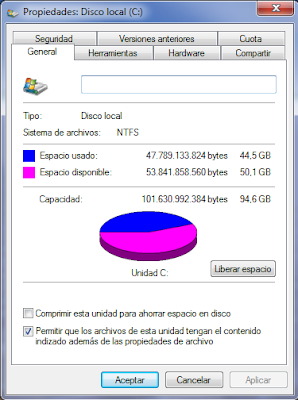
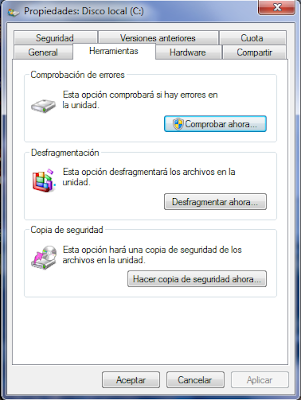
no necesita desfragmentar ya que tiene bastante espacio libre



No hay comentarios:
Publicar un comentario