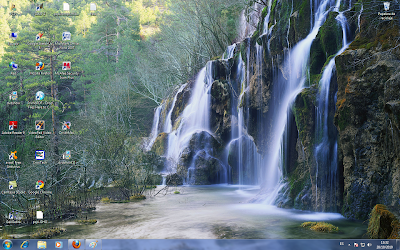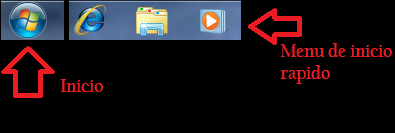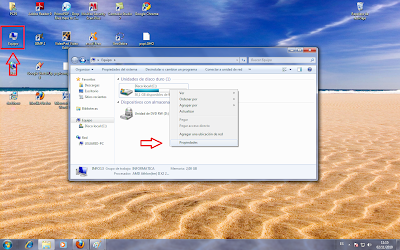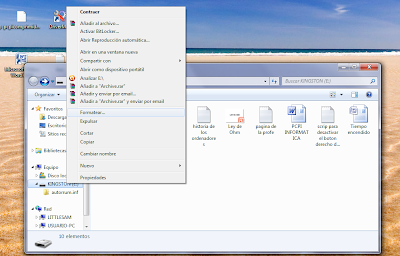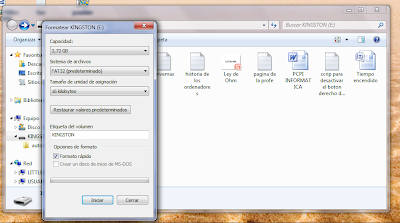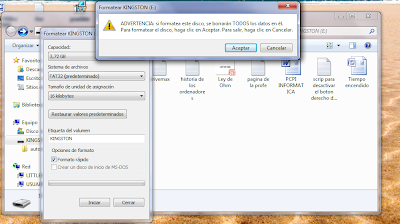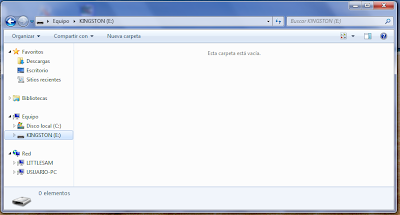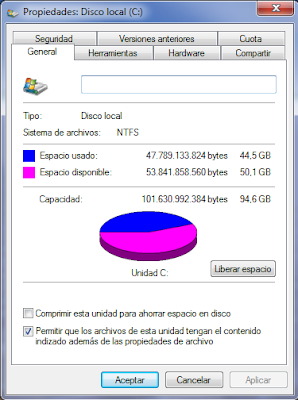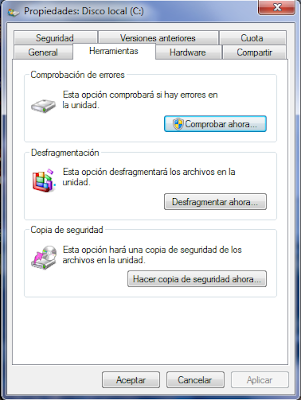Es dinamica ya va por si solo(automatico).
Inicio

2. Averigua que dirección ip tiene la máquina. Anota como lo has averiguado (captura la imagen)
inicio

3. Averigua que MAC tiene la maquina. Anota como lo has averiguado (captura la





 tenemos dos tipos de clables de red:
tenemos dos tipos de clables de red:| Equipo: | Torre nª 6 de la sala de informática |
| Técnico: | Miguel Oscar Piedrabuena Estrada |
| Evaluación
Inicial: | Cambie su fuente de alimentación(estropeada) por otra de una torre obsoleta con la fuente de alimentación en buen estado
|
|
Resolución: |
Paso 1:abri la tapa de la torre Paso 2: desconecte todos los cables de la fuente de alimentación. Pasó 3saque la fuente de alimentación y la puse en una torre que no funcionaba. Paso 4: comprove si funcionaba y al ver que si, puse todo en su sitio, cerré todo y listo.
|
| Inventario usado: | Se ha usado una fuente de alimentación de un equipo que funcionaba a otro. fuente de alimentacion atx690w Ms-tech ms-M690 ECO 50€ |
| Tiempo de tarea: | 45 min |
| Personal que intervino: | Miguel Oscar Piedrabuena Estrada |
| Estado final: | Se hizo un encendido y apagado y funcionaba perfectamente |
| conclusiones | Trabajo bien echo |